Entgegen der meisten Lösungen auf dem Raspberry Pi, setzt die MuPiBox auf das Betriebssystem DietPi. DietPi hat verschiedene Vorzüge, insbesondere aber, dass die Installation und Konfiguration nahezu autark funktionieren. Dabei basiert DietPi auf Raspbian, nur eben optimiert und mit einigen schönen Features…
Wichtige Vorarbeiten
Solltet ihr einen AdBlocker wie AdGuard, PiHole oder Ausschlusslisten für DNS-Anfragen haben, dann sollten diese für die Zeit der Installation und von Updates deaktiviert werden. Wir haben die Erfahrung gemacht, dass GitHub sehr gerne auf den Sperrlisten steht. Github ist zwingend notwendig für Updates!
Raspberry Pi Imager
Zum Beschreiben der microSD-Karte gibt es eine Auswahl an diversen Tools. In dieser Anleitung wird das Tools Raspberry Pi Imager bevorzugt. Daher ist es notwendig dieses Tool, wenn nicht schon installiert, zu installieren.
zur Download-Webseite vom Raspberry Pi Imager
DietPi OS
Die MuPiBox läuft mit dem Betriebssystem dietPi. Bitte beachte, dass die Entwicklung sich aktuell auf bookworm begrenzt! Solltest du die MuPiBox mit einer alten Version von debian buster betreiben, empfehlen wir eine Neuinstallation.
Für ältere Raspberry Pi, wie z.B. einem Raspberry Pi 2, benötigst du das Image der 32bit Version. Neuere Raspberry Pi aber Version 3 empfehlen wir mit der 64bit Variante zu installieren.
Image auf die microSD-Karte oder den USB-Stick schreiben
Raspberry Pi Imager
Starte den Raspberry Pi Imager. Das Programm zeigt drei Schaltflächen an, wovon die erste komplett ignoriert werden kann. Die zweite Schaltfläche „OS WÄHLEN“ muss betätigt werden.
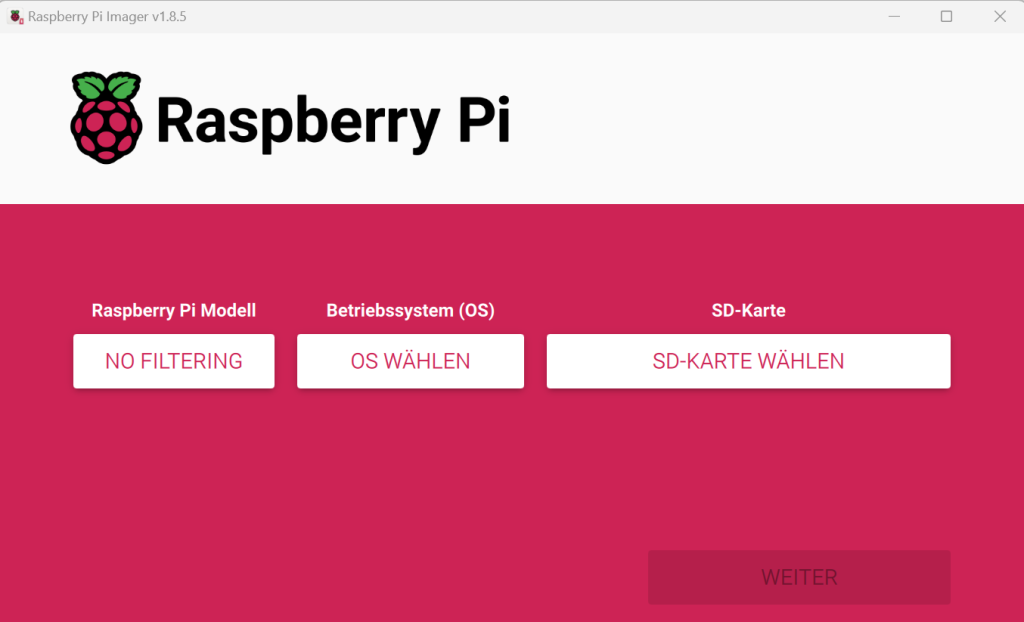
Auswahl OS
Es wird eine Auswahl an vordefinierten Betriebssystem zur Auswahl gestellt. Scrolle nach unten bis zu „Use custom“ und wähle diese Option aus.
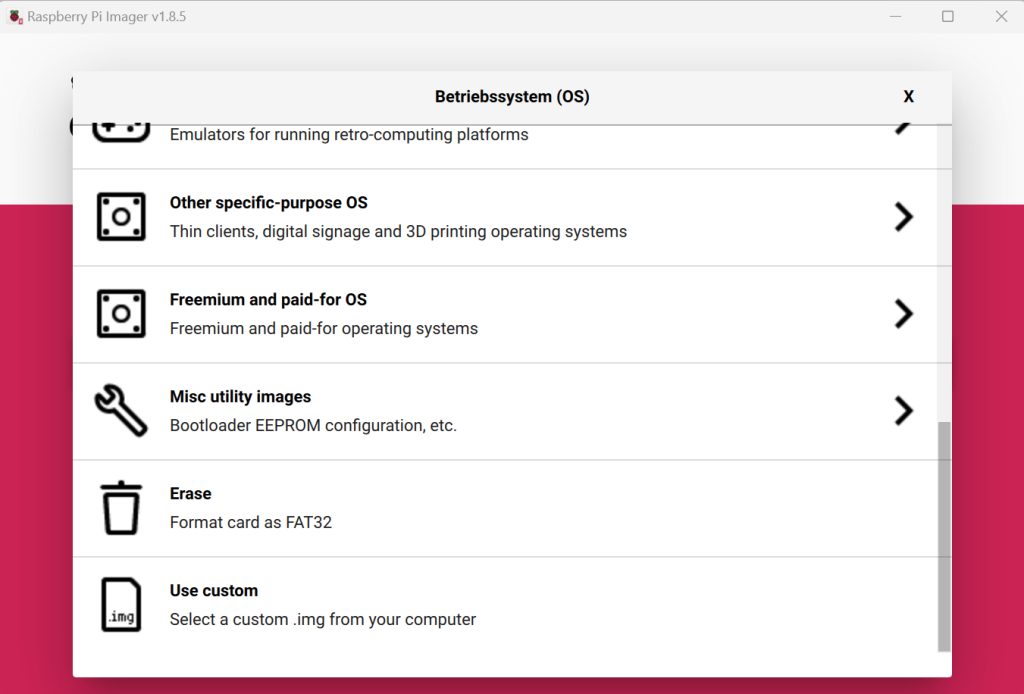
Auswahl Image
Im folgendem Fenster suche die vorher heruntergeladene Image Datei und wähle diese aus.
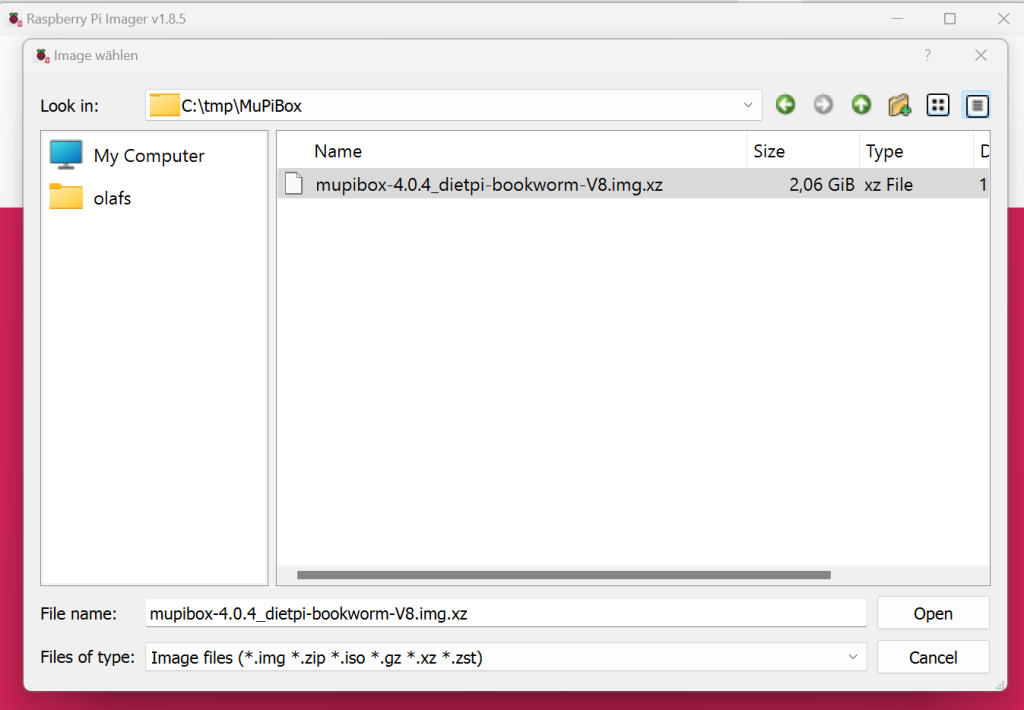
Auswahl der SD-Karte / USB-Stick
Nach der Auswahl der Images, landest du wieder in der Hauptansicht des Raspberry Pi Imagers. Wähle nun die dritte Option „SD-Karte wählen„. Ab dem Raspberry Pi 4 kann hier auch problemlos ein USB-Stick verwendet werden, weshalb die Benennung der Schaltfläche irreführend sein kann.
In der folgenden Auswahl kannst du dann dein passendes Laufwerk wählen.
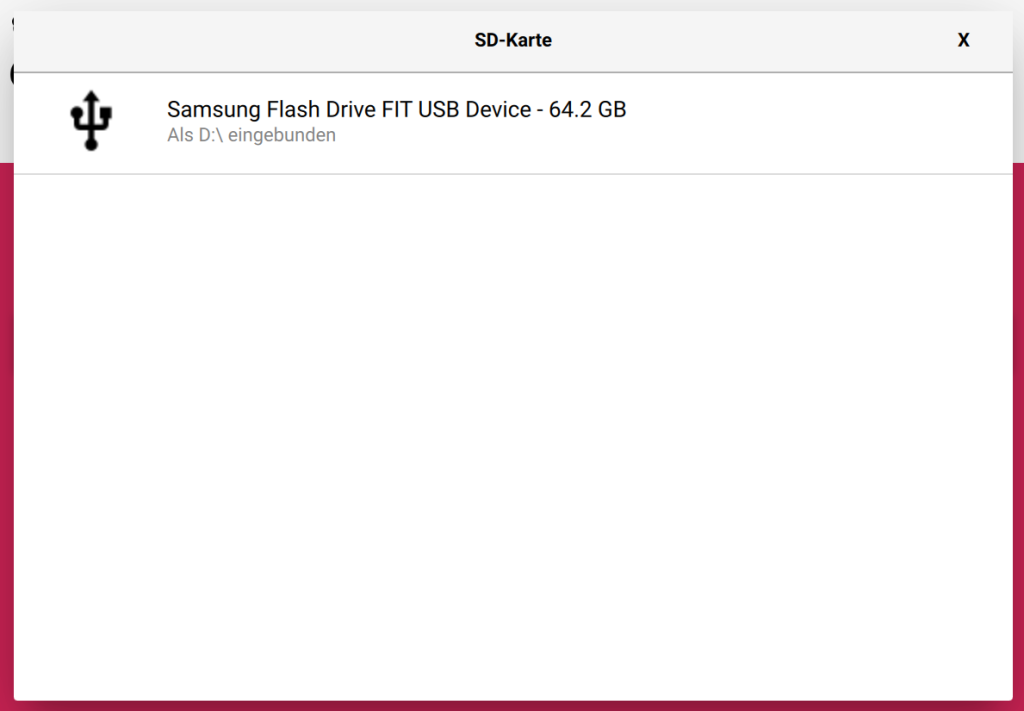
Schreiben der Image Datei
Damit das ausgewählte Image nun auf das Speichermedium geschrieben wird, klick auf „weiter„.
Wähle im Dialog „OS Anpassungen anwenden“ Nein aus.
Die Warnung „alle Daten werden gelöscht“ muss mit Ja bestätigt werden
Jetzt wird das Image geschrieben. Nach einem erfolgreichem Schreibvorgang, kannst du den Dialog mit Weiter bestätigen und den Raspberry Pi Image schließen.
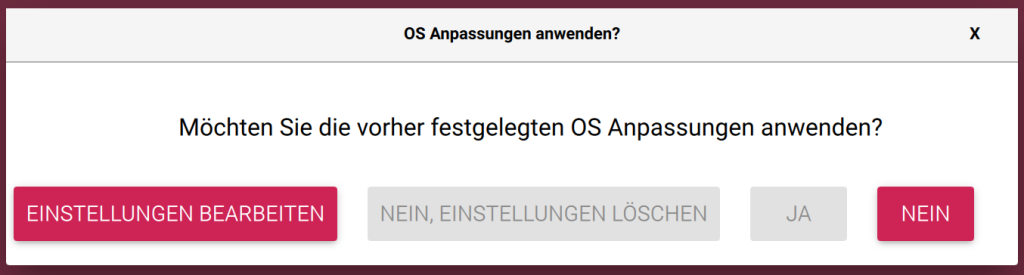
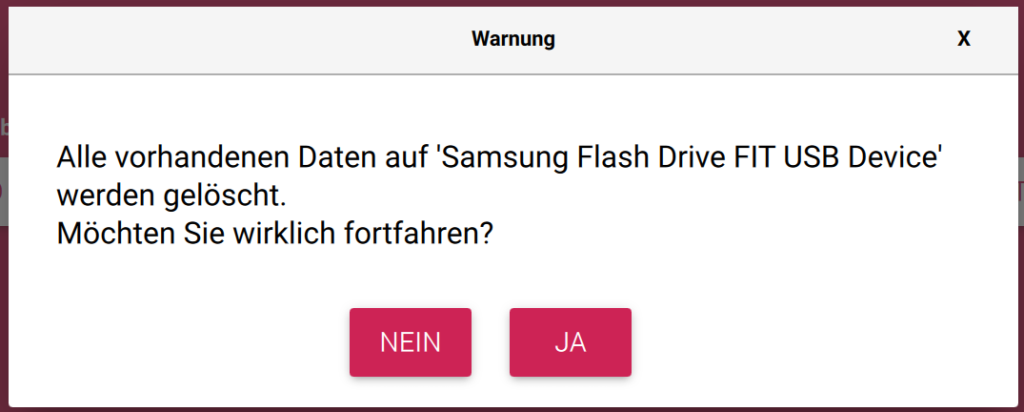
Vorbereitung für den ersten Start
Je nachdem musst du die SD-Karte bzw. das USB-Laufwerk einmal entfernen und neu einlesen. Eine neue Partion boot wird angezeigt.
In diesem Laufwerk ist die Datei add_wifi.json wichtig, da du hier deine WLAN-Daten eintragen kannst. Das WLAN-Passwort darf keine “ enthalten. Über diese Datei kannst du auch zukünftig immer wieder ein Wifi hinzufügen.
Speicher die Datei ab, entferne das Speichermedium und steck es in deinem Raspberry Pi.
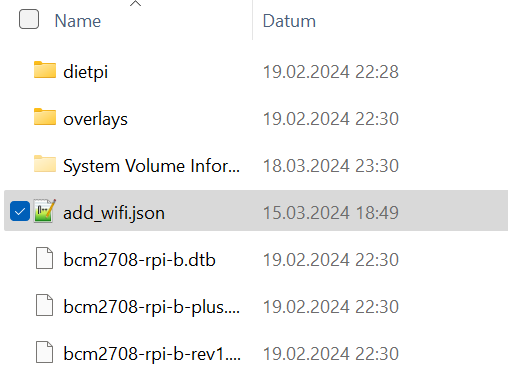
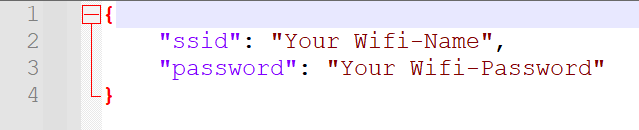
Bootvorgang der MuPiBox
Der erste Bootvorgang der MuPiBox kann etwas länger andauern. Wenn die add_wifi.json gepflegt ist, solltest Du das System in Ruhe starten lassen und bei Anzeige der MuPiBox Oberfläche auch noch ein paar Minuten warten, bis das System sich selber neu starten.
Nach diesem Startvorgang ist das System fertig eingerichtet und sollte in deinem WLAN erreichbar sein. Das kannst Du an einer kleinen Wolke oben rechts im Display erkennen. Sollte die Wolke auch nach einiger Zeit durchgestrichen sein, fahre mit folgendem Punkt fort.
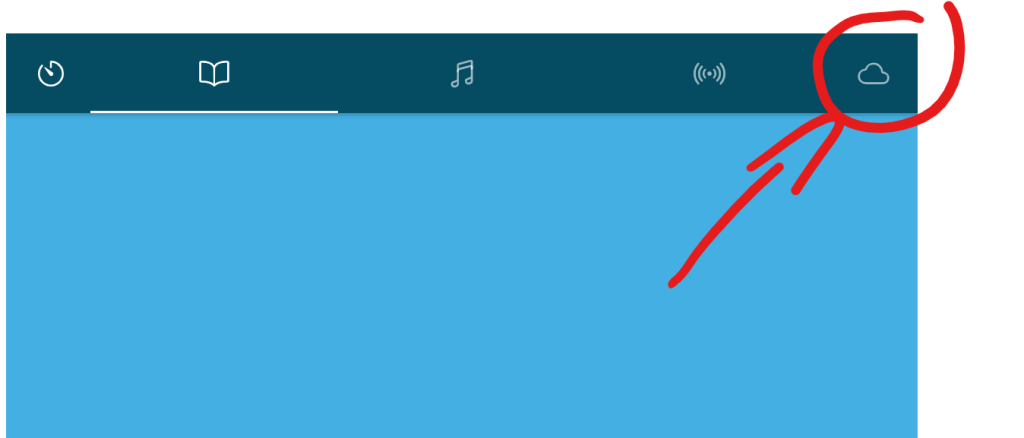
Wenn das Wifi nicht funktioniert
Wenn das Wifi nun doch nicht fertig eingerichtet ist, kann dies vielfältige Gründe haben. Der einfachste ist, wenn das Passwort oder die WLAN-ID falsch eingegeben wurde.
Um dies auszuschließen, tippe 10X schnell hintereinander auf die durchgestrichene Wolke oben rechts im Display. Es öffnet sich eine neue Seite und ein paar Optionen oben rechts.
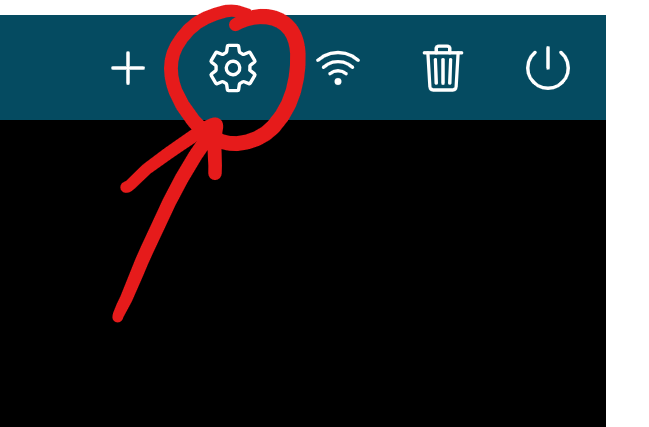
Trage hier erneut deine Wifi-Zugangsdaten ein und bestätige mit „SET NEW WLAN„. Warte etwas ab, ob die Wolke nun nicht mehr durchgestrichen angezeigt wird. Alternativ kannst du die Box auch einmal neustarten.
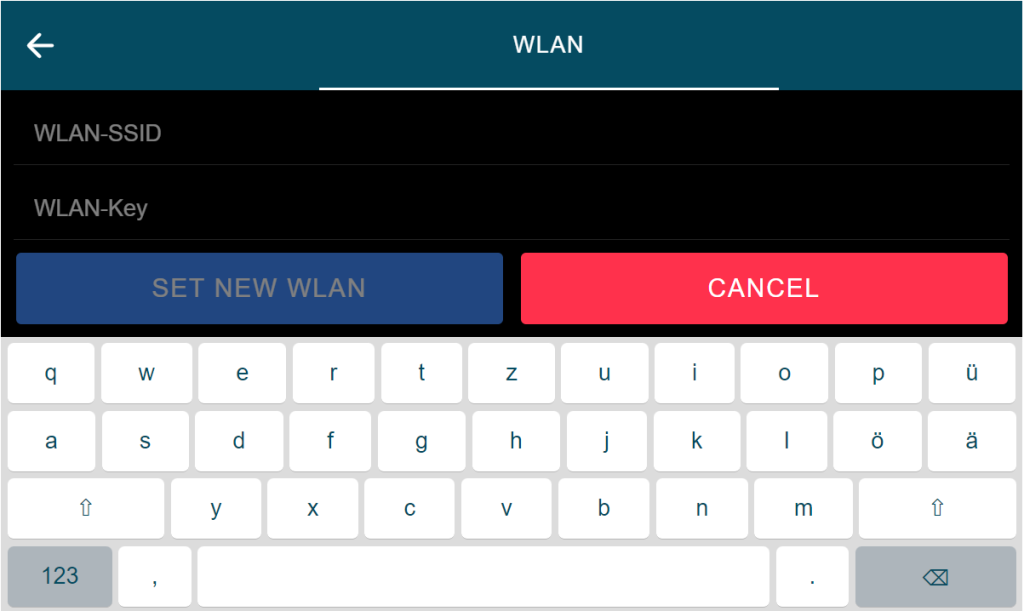
Sollte es jetzt immer noch nicht gehen, kann es an Sonderzeichen im Passwort liegen oder auch am schlechten Empfang. Bitte beachte, dass das OnBoard Wifi stark gestört wird, wenn das Display in der Nähe angeschlossen ist. Selbst wenn der Raspberry Pi direkt neben dem Wifi-Access-Point steht, besteht die Möglichkeit, dass das Display das WLAN-Signal zu stark beeinflusst, so dass keine Verbindung hergestellt werden kann.
