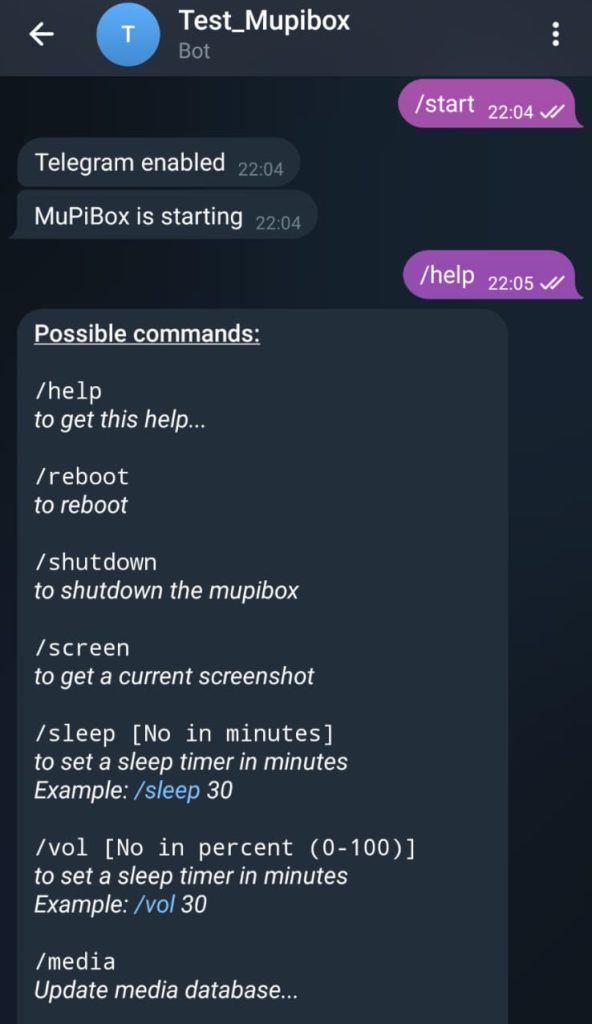In dieser Anleitung zeigen wir dir, wie du einen Telegram-Bot für die MuPiBox erstellst und nutzen kannst. Mit diesem Bot erhälst du aktuelle Infos der Box, kannst die Box aber auch aktiv steuern.
Es ist auch möglich den Bot in einer Gruppe aufzunehmen, damit z.B. mehrere Mitglieder Nachrichten erhalten. Hier zeigen wir die grundlegende Steuerung in einem privaten Chat.
Einstellungen in Telegram
Suche in der Telegram App auf dem Smartphone nach BotFather. Diesen wählst du dann aus.
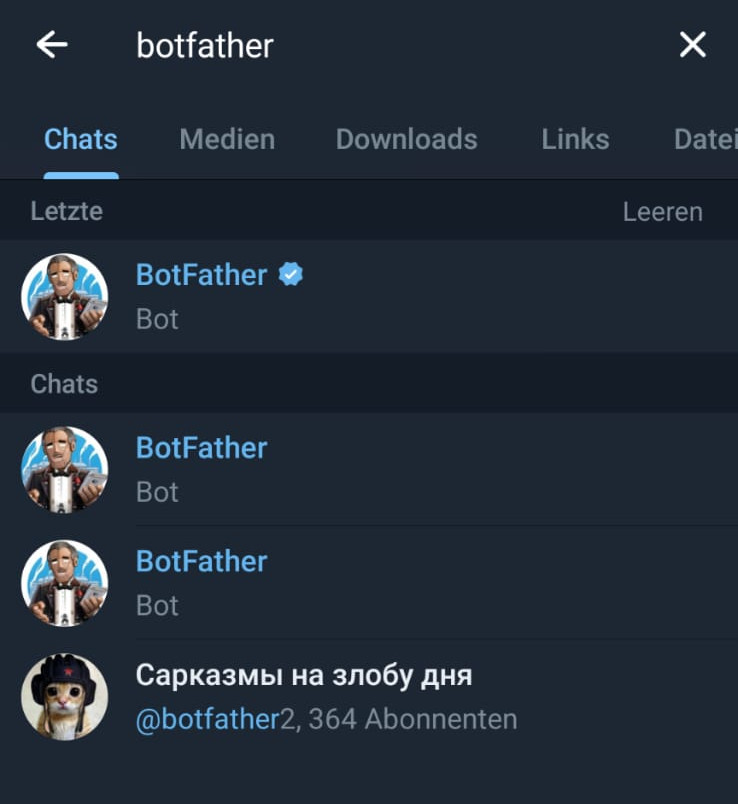
Es öffnet sich der Chat mit Botfather. Damit dieser aber aktiv wird, klick unten auf Start.
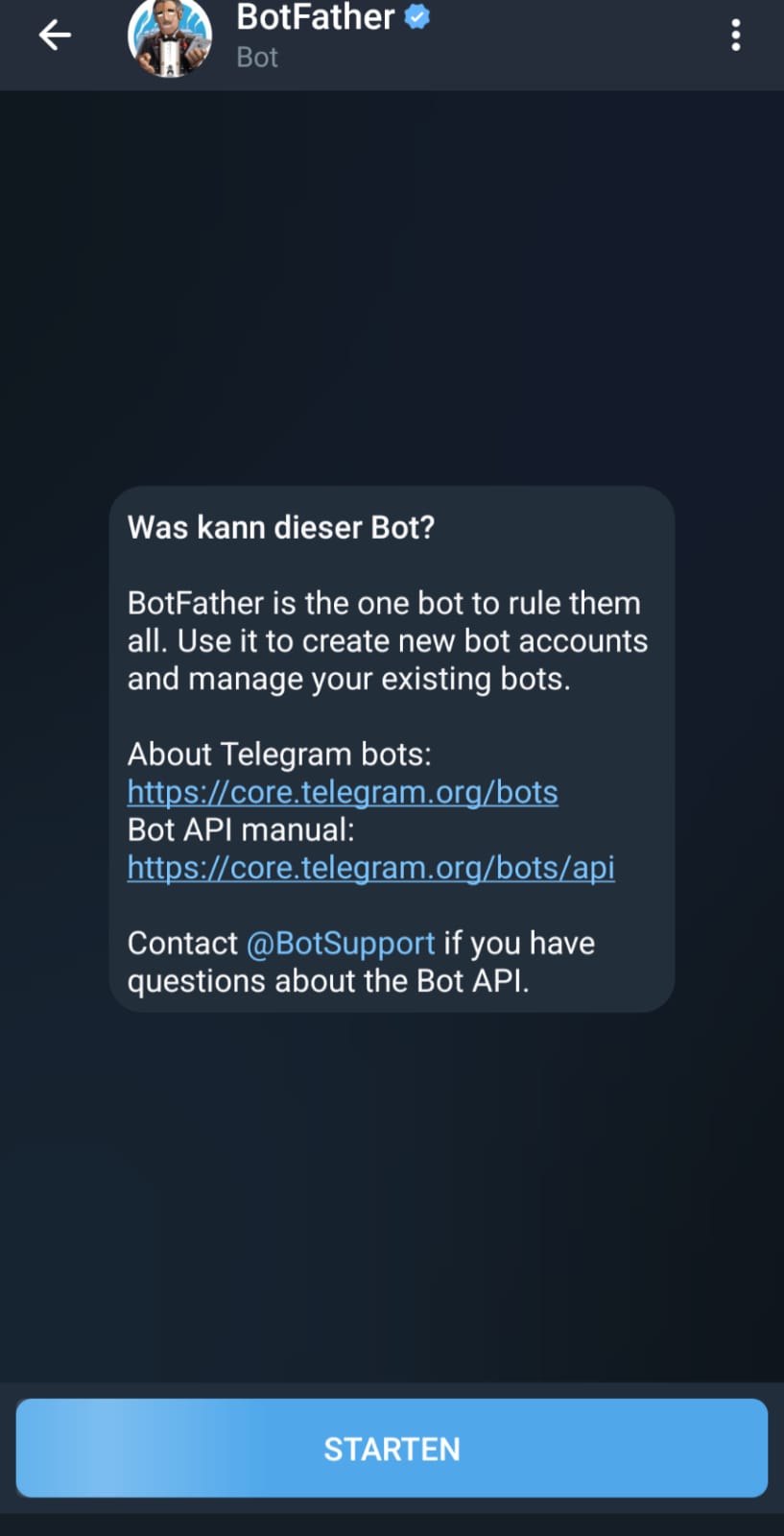
Der Chat startet nun. Mit dem Befehl /newbot wird ein neuer Bot erstellt. Dieser benötogt noch einen Namen, den du jetzt eingibst. Im Beispiel ist dies MuPiBox Example. Dann wird noch ein Benutzername benötigt, dieser darf keine Leerzeichen enthalten und sollte am Ende mit bot enden. Im Beispiel wurde MuPiBox_Example_bot verwendet.
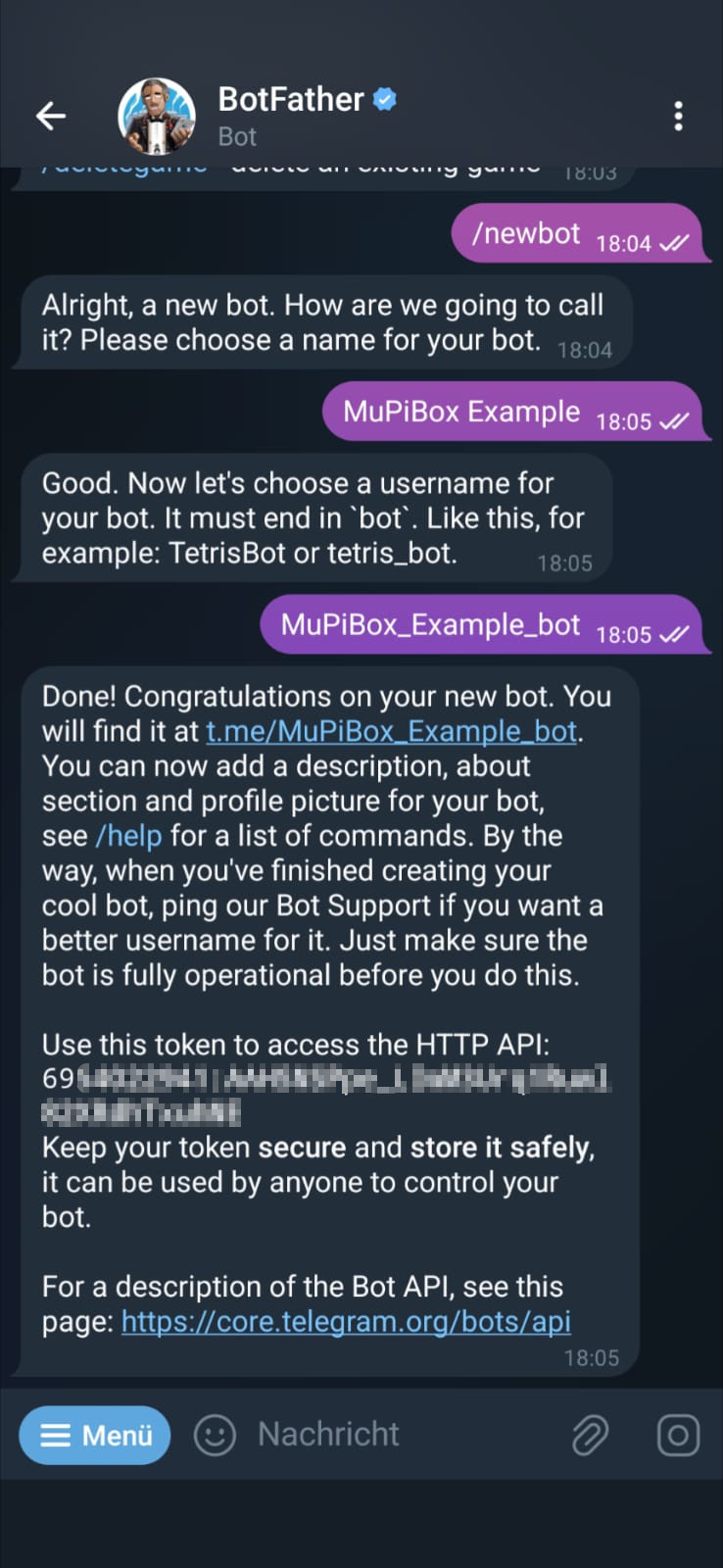
Final wird ein Token generiert. Dieser wird im weiteren Verlauf für das Admin-Webinterface der MuPiBox benötigt. Kopiere diesen oder schreibe den Token auf.
Weiter oben steht eine URL, beginnend mit t.me/. Wähle diese aus und starte den Chat, so wie beim BotFather zuvor.
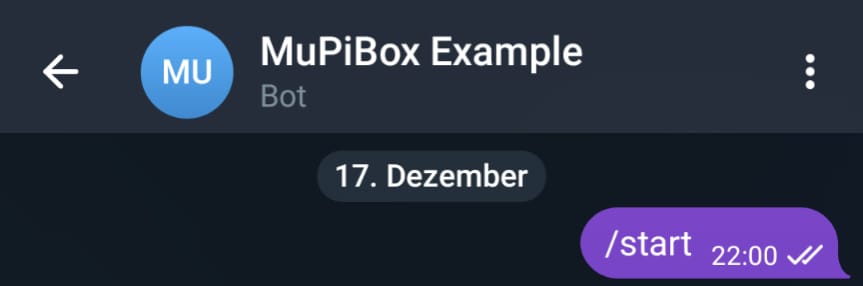
Wichtig ist, dass die kommenden Schritte im MuPiBox-Admininterface zeitnah durchgeführt werden sollten, da der gestartete Chat nun als „aktiv“ gilt und gefunden wird.
Konfiguration im Admin-Webinterface der MuPiBox
Unter dem Reiter Smart findest du die Telegram-Konfiguration. Hier ist es wichtig, dass du die folgenden Schritte in der richtigen Reihenfolge durchführst, damit alles einwandfrei funktioniert!
Zunächst wird der in Telegram generierte Token in das Feld Telegram token eingefügt und mit Save Telegram Configuration gespeichert.
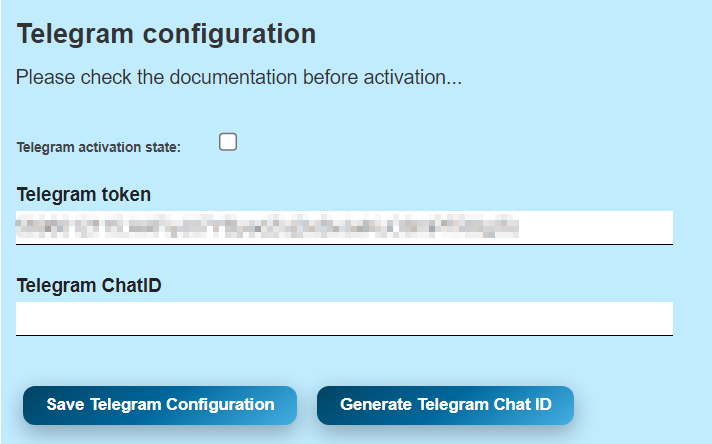
Erst jetzt wird Generate Telegram Chat ID ausgewählt. Nun sollte eine Zahl in der Telegram ChatID stehen.
Sollte Null das Ergebnis in der Telegram ChatID sein, ist der Chat in Telegram ggf. „abgelaufen“. Es kann helfen den Chat mit deinem Bot erneut durch /start oder einer Nachricht wie test zu aktivieren und erneut Generate Telegram Chat ID zu drücken. Funktioniert auch dies nicht, kann die ID auch direkt in Telegram mit folgenden Schritten erstellt werden:
Wechsle zurück zu Telegram und suche dort nach IDBot.
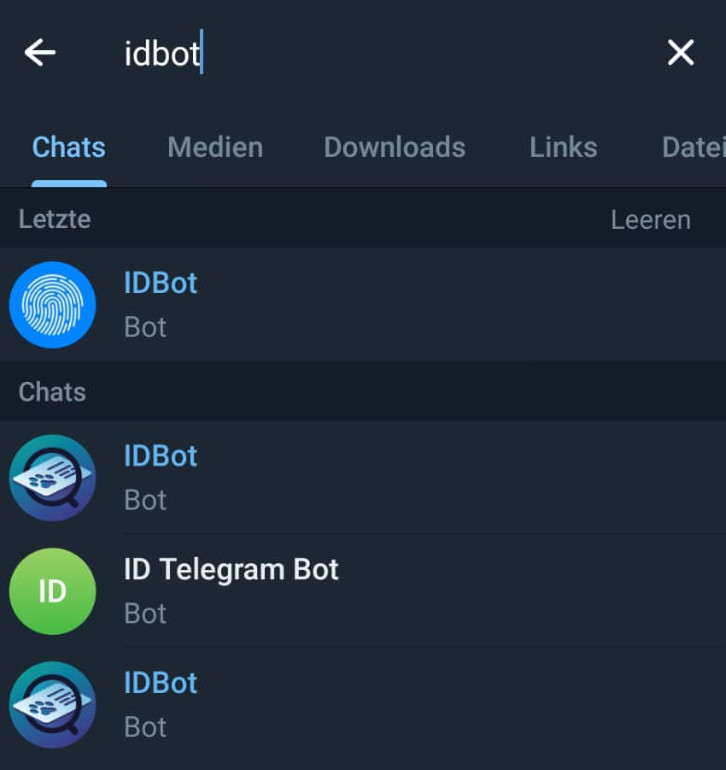
Starte den Chat mit dem IDBot (da es mehrere Bots mit diesem Namen gibt, wähle anhand des Icons mit dem Fingerprint-Symbol).
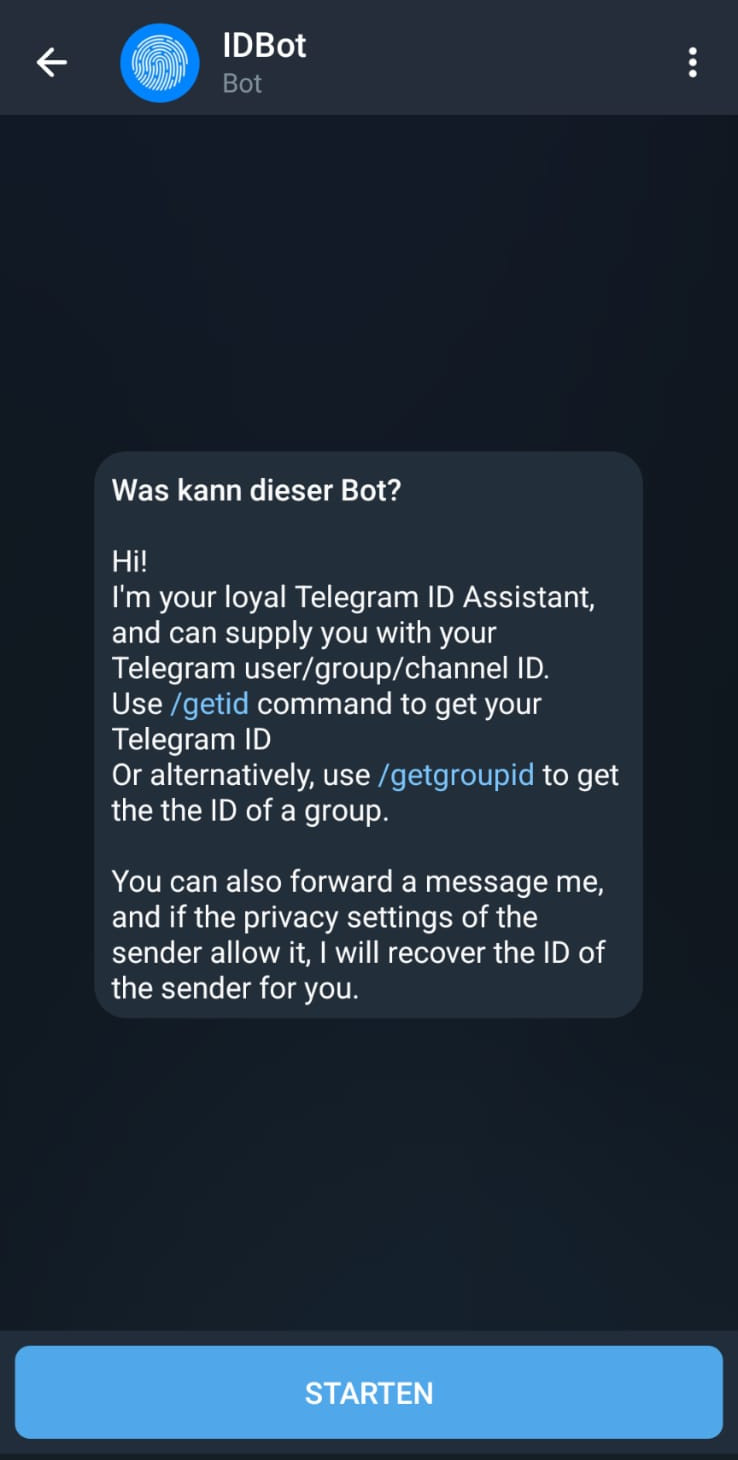
Gibt /getid ein um deine ID angezeigt zu bekommen.
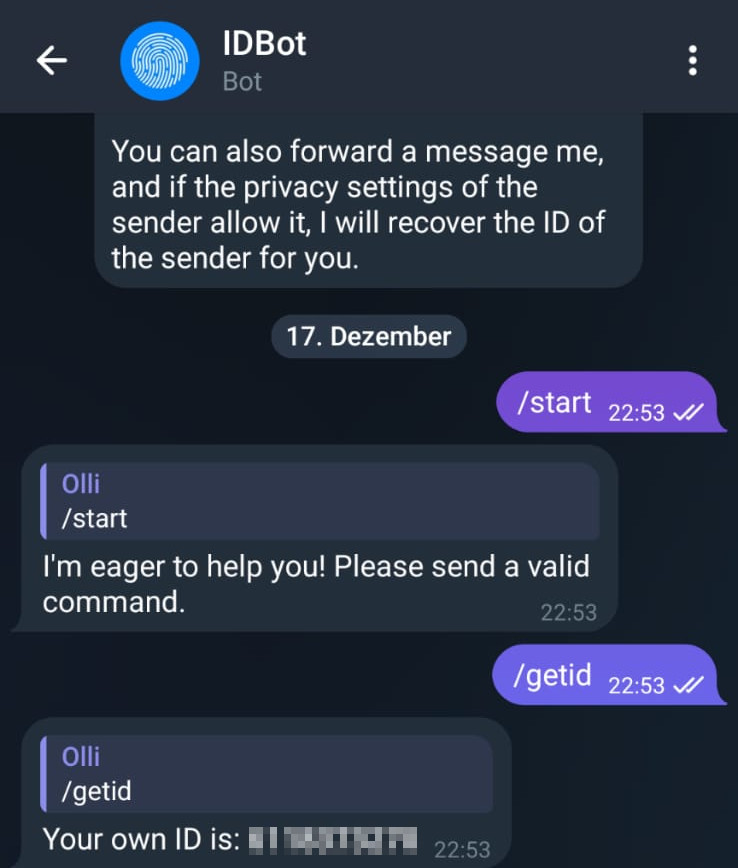
Diese ID kannst du nun im Admin-Webinterface der MuPiBox als Telegram ChatID eintragen und die Einstellungen mit Save Telegram Configuration speichern.
Telegram aktivieren und nutzen
Im finalen Schritt wird noch der Haken bei Telegram activation state gesetzt und mit Save Telegram Configuration der Bot direkt gestartet.
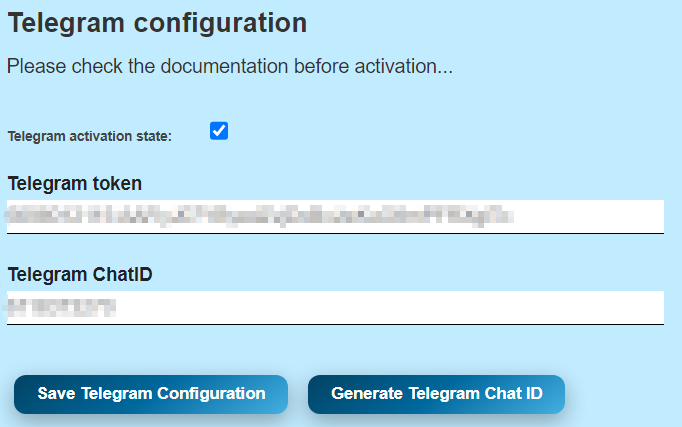
Du solltest direkt ein paar Nachrichten in Telegram erhalten und kannst dir mögliche Befehle mit dem Befehl /help anzeigen lassen. Das war es schon…