Wer Spotify nutzen möchte als Medienquelle muss die MuPibox in seinen Account bei Spotify hinzufügen. Grundsätzlich ist dies nur mit einem Premium-Account möglich!
Hierzu öffnet ihr das Admin-Menü. In einem Internet-Browser eurer Wahl gebt ihr die IP-Adresse der MuPiBox ein oder diese URL http://mupibox/
Hinweis! Die IP-Adresse erhält man, wenn man am Touchscreen 10x oben rechts in die Ecke klickt.
Im Untermenü wählt ihr Spotify.
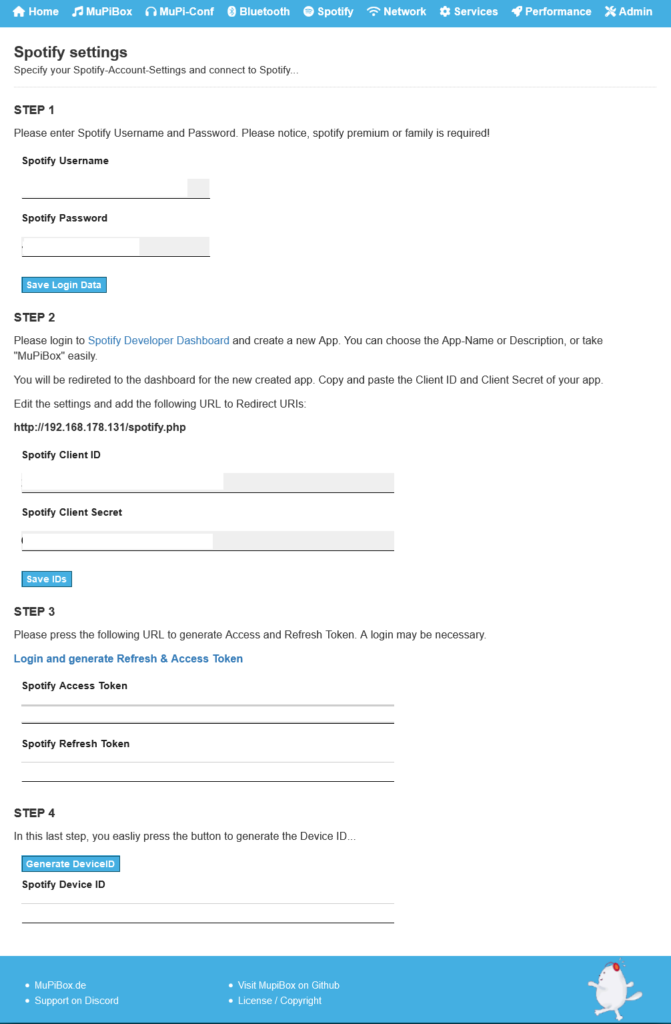
Schritt 1
Benutzername und Password vom Spotify Account eintragen und auf Save Login Data.
Schritt 2
Einloggen auf
https://developer.spotify.com/dashboard/login
Dann auf “Create an APP”

Im Fenster einen beliebigen Namen vergeben und ggf. eine Beschreibung hinzufügen.
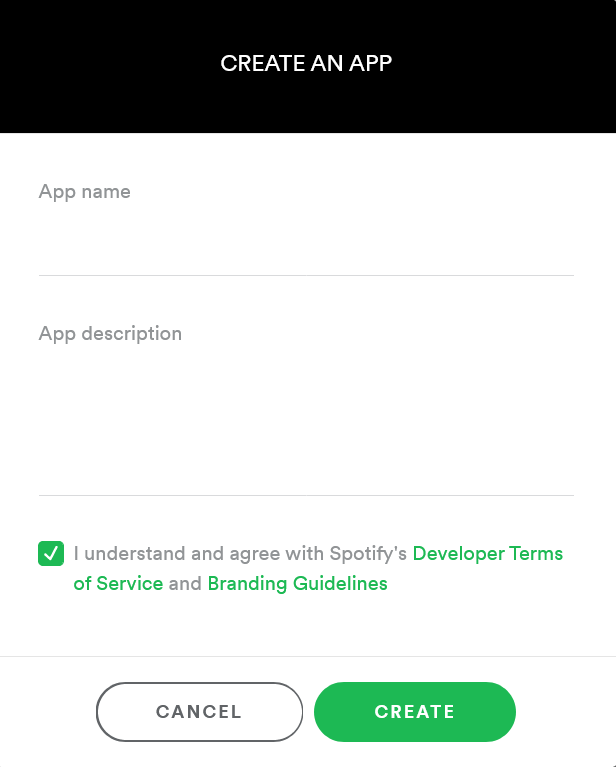
Dann auf Edit Setting und hier die angezeigte URL der MuPiBox eingeben und mit Add bestätigen.
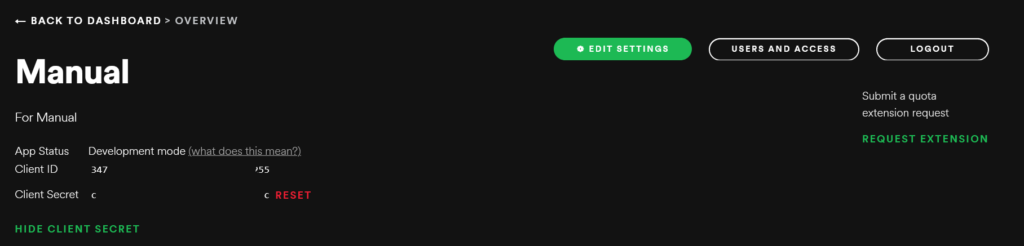
Unter EDIT Settings die URI eintragen. Diese wird in der MuPiBox angezeigt.
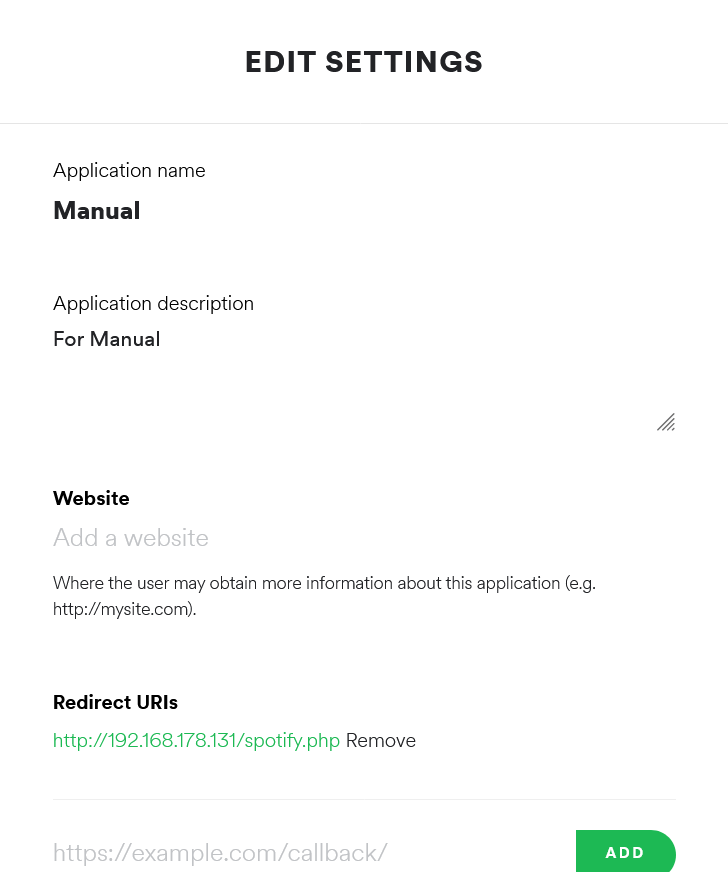
Durch Klick auf Show Client Secret erhält man die Spotify Client ID und Spotify Client Secret.
Diese Werte kopieren und in das MuPiBox Interface eintragen an den entsprechenden Stellen und mit Save IDs sichern.
Schritt 3
Dann den Link ausführen im Interface:
Login and generate Refresh & Access Token
Schritt 4
Danach generieren wir im Interface die Spotify Device ID einfach durch den Button im Interface.
Nun ist Spotify als Quelle bereit.
