Die Musikverwaltung ist erreichbar über
oder
http://IP-Adresse-MuPiBox:8200
Wenn bereits Inhalte vorhanden sind, werden hier die Covers der lokalen Ordner nicht angezeigt.
Durch 10x klicken schnell hintereinander oben rechts in der Ecke öffnet sich das Datenverwaltungsmenü. (Ebenfalls am Touchscreen)
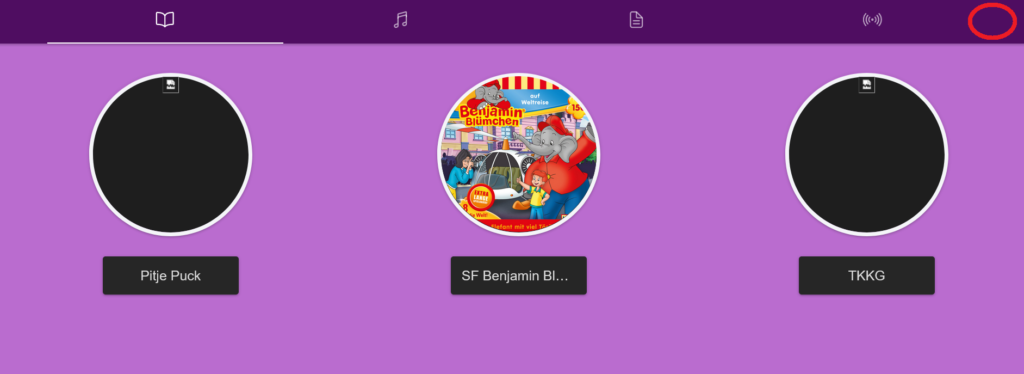
Oben im Reiter ist ein Zahnrad, hier kann man die Daten für ein neues WLAN-Netzwerk hinzufügen. Durch den Pfeil nach links gerät man in die Auswahl der hinzugefügten Medien. Im unteren Bereich sind die bis jetzt verlinkte Mediä aufgelistet, welche man mit dem weißen X im roten Kreis löschen kann. Durch Klicken auf das + Symbol öffnet sich die Eingabemaske zum Hinzufügen der verschiedenen Medien. Die Rubriken werden außer der Playlist-Rubrik für lokale und Spotify-Medien verwendet. Playlist ist nur für Spotify verfügbar.

Es gibt im Folgemenü drei Quellenarten
„LOCAL“, „SPOTIFY“ und „RADIO“
Links oben das jeweilige Symbol steht für die verschiedenen Rubriken, welche auf dem Touchscreen anwählbar sind. „Radio Play / Audio Book“, „Music“, „Playlist“ und „Radio“
Die „Playlist“-Funktion ist nur in Verbindung mit Spotify verfügbar.

Lokale Musik hinzufügen
Wir wählen links am Rand was für eine Art wir hinzufügen wollen und im Menü die Quelle oben „LOCAL“.

Radio/Play Audio Book
Wir nehmen als Beispiel verschiedene Folgen von Benjamin Blümchen.
Dafür klicke ich auf „Radio/Play Audio Book“.
Dann trägt man bei Artist Benjamin Blümchen ein. Dies erstellt den „Oberordner“ Benjamin Blümchen in der Bedienoberfläche. Bei Foldername geben wir direkt den Ordnername einer Folge ein. Die MuPiBox verwendet für den Oberordner immer das Cover vom Ordner, welcher als erstes hinzugefügt wurde. Deshalb habe ich einen Ordner „ben 000 cover“. Hier ist einfach ein allgemeines Benjamin Blümchen Bild enthalten und keine Musik. Dateiname des Covers muss immer cover.jpg benannt sein und sollte möglichst quadratisch sein. Danach klicken wir auf „ADD“
Um ein weiteres Hörbuch hinzuzufügen von Benjamin Blümchen gehen wir wieder auf „+“, LOCAL, „Radio Play / Audio Book“. Danach nennen wir den Artisten identisch wie zuvor Benjamin Blümchen und als Foldername nehmen wir ein weiteres Hörspiel. Z.B. ben 001 Wetterelefant
Music
Hier können wir ebenso wie zuvor bei Radio Play / Audio Book LOCAL vorgehen.
Als Artist nimmt man den Artisten z.B. Blink 182 und als Foldername hat man z.B. die verschiedenen Alben.
Wenn man z.B. nur einen Ordner mit verschiedenen Kinderliedern hat, kann man als Artist auch Kinderlieder nehmen und den Ordner genauso benennen. Im Touchmenü ergibt sich dann, dass das Kind zweimal den Ordner anwählen muss.
Radio-Streams hinzufügen
Um einen Radiostream hinzuzufügen, klicken wir im Menü oben rechts auf Radio.
Danach vergeben wir einen Namen für den Stream unter „Title“.
Nun fügen wir die Adresse zum Stream ein unter Unique ID. (z.B. 1Live http://wdr-1live-live.icecast.wdr.de/wdr/1live/live/mp3/128/stream.mp3)
Als Cover https://upload.wikimedia.org/wikipedia/commons/thumb/9/9a/1live.svg/640px-1live.svg.png. Da das Cover immer abgerufen wird sollte es eine Quelle sein, welche möglichst lange erreichbar ist.
Spotify Musik hinzufügen
Allgemeines
Zum Abrufen der Musik von Spotify ist immer eine Internetverbindung nötig! Die Musik kann nicht heruntergeladen werden für einen Offlinebetrieb. Hinweis: Ich habe die Musik, welche ich von Spotify abrufe, immer mit einem SF gekennzeichnet, da ich die MuPiBox auch mobil mitnehmen möchte, wo es ggf. kein Internet gibt. Um Spotify-Musik hinzuzufügen, arbeitet man mit der „Artist ID“, „Media ID“ oder „Search Query“.

Artist ID
Die Artist ID bei Spotify erhält man durch Klicken auf den Artisten und wird oben in der Adresszeile im Internetexplorer angezeigt. Man bekommt diese ID auch angezeigt in den Apps, wenn man den Künstler als link über WhatsApp teilt oder nur die Linkadresse kopiert.
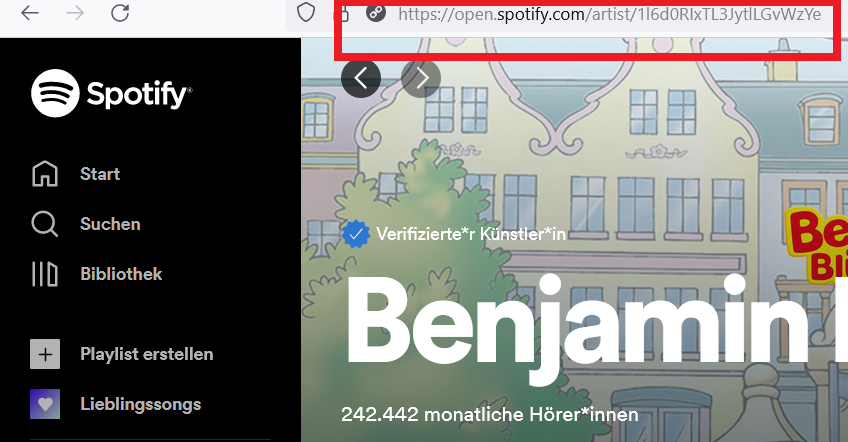
Media ID
Die Vorgehensweise für die „Media ID“ ist ähnlich der „Artist ID“, nur dass man z.B. ein einzelnes Album auswählt oder eine Playlist.
Search Query
Bei der „Search Query“ sucht man z.B. nach Benjamin Blümchen und dann wird alles vom Artisten Benjamin Blümchen eingefügt.
Radio Play / Audio Book Spotify
Wir klicken oben links auf „Radio Play / Audio Book“ und oben mittig Spotify. Der Artist ist nachher am Touchscreen wählbar und fügen dann mit der „Media ID“ das Hörspiel ein, welches dann im Untermenü wählbar wird und abgespielt wird. Die Covers werden aus Spotify übernommen. Um weitere Medien dem Artisten hinzuzufügen, nutzen wir immer den gleichen Namen beim Artisten und fügen nacheinander weitere Media IDs hinzu.
Man kann alles von einem Artisten direkt auswählen in dem man die Artist ID hinzufügt. Ebenfalls ist dies möglich über „Search Query“.

Music Spotify
Die “Music”-Rubrik ist gleich der „Radio Play / Audio Book Spotify”-Rubrik aufgebaut. Die Bedienung ist gleich.
Playlist Spotify
Die „Playlist“-Rubrik ist nur für Spotify. Hier fügt man die ID der Playlist ein und alles weitere geschieht durch das Abrufen von Spotify.
Nach dem hinzufügen
Um die eingetragene Musik direkt verfügbar zu machen, müssen wir ins Admin-Panel und dort auf Admin. Hier kann man „Playlist generieren“ anklicken und danach sollte man noch Chromium neu starten. Grundsätzlich werden die Playlisten alle 300 Sekunden generiert.
