Navigationsleiste
Die Leiste variiert je nach aktivieren Diensten bzw. aktivierter Hardware. Die obere Zeile mit den Symbolen ist dynamisch, z.B. je nach Netzwerk-Qualität.

Home
Im Home-Reiter sind keine Einstellungen, sondern System- und allgemeine Informationen verfügbar.
MuPiBox-News
MuPiBox-Version
Die aktuell installierte Version und die verfügbaren Versionen für das stable-, beta- und dev-Release werden angezeigt. Das Tagesdatum bei dem dev-Release entspricht der letzten Aktualisierung der Projektdaten.
MuPiBox-News
Hier teilt das MuPiBox-Team aktuelle Informationen, wie zu den Updates. Auch die kommenden Features werden hier angekündigt.
Current Screen
Im Current Screen wird ein Screenshot erstellt und angezeigt. Dieser wird jedes mal neu erstellt, wenn die Webseite aktualisiert wird. Dabei ist zu beachten, dass der Screenshot vom angeschlossenen Bildschirm erstellt wird.
Raspberry Information
System Information
Es werden verschiedene Infos über den Raspberry Pi und der Installation zur Verfügung gestellt.
Der Download-Button ist für Support Informationen. Mit diesem werden allgemeine Systeminformationen anonymisiert heruntergeladen, damit Probleme auch anhand der Konfiguration nachvollzogen werden können.
Drei Graphen stellen die durchschnittliche CPU Leistung, die CPU Temperatur und Arbeitsspeicherauslastung dar.
SD-Card
Zwei Kreis-Diagramme zeigen die Auslastung der beiden Partition / und /boot.
MuPiBox
Auf dieser Seite wird das Frontend angezeigt, welches auch auf dem Display der MuPiBox dargestellt wird. Allerdings werden diese beiden Anzeigen nicht synchronisiert. Somit weichen bei Interaktion der beiden Anzeigen ab und auch das Abspielen kann sich überschneiden.
Falls das Frontend nicht angezeigt wird, kann es notwendig sein das Frontend direkt per IP aufzurufen. Die Adresse lautet: http://<IP-Adresse>:8200
Durch zehnmaliges schnelles klicken auf das Symbol oben rechts (Wolke oder Batterieladezustand) öffnet sich ein „verstecktes Menü“. In diesem Menü können die verschiedenen Medien hinzugefügt, bearbeitet oder gelöscht werden. Außerdem können WLAN-Netzwerk hinzugefügt oder das WLAN-Interface neu gestartet werden.
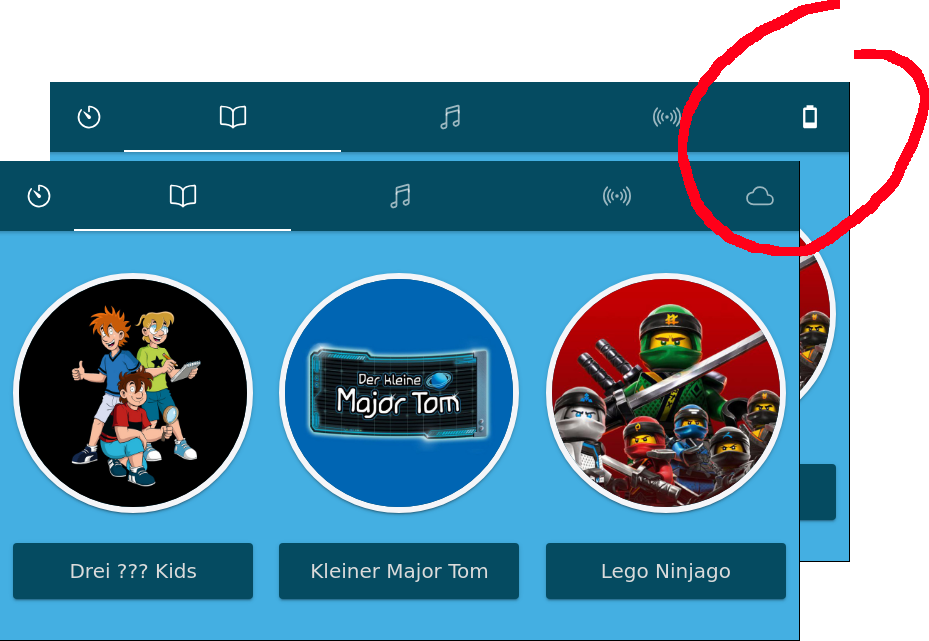
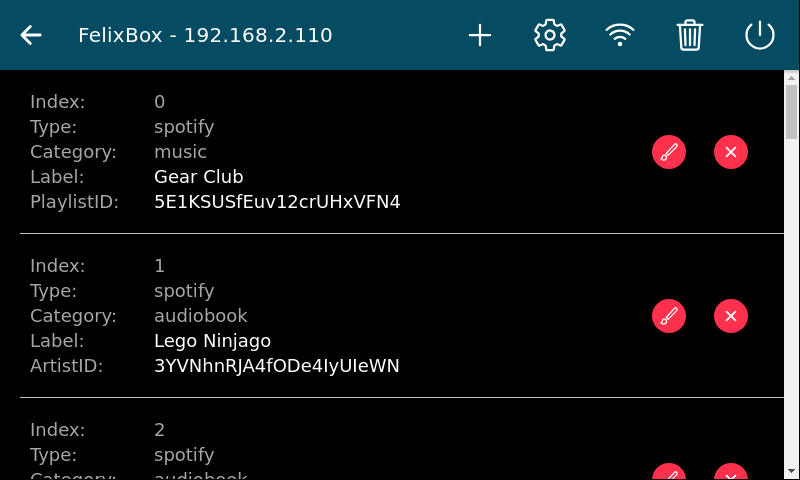
Der Name der Box und die IP-Adresse werden ebenso angezeigt, damit man insbesondere bei dynamischer Zuweisung die Box erreichen kann. Die Box kann in diesem Menü ausgeschaltet oder neu gestartet werden. Die Resume-Einstellungen können hier auch gelöscht werden, dann sind im Resume-Menü keine Daten vorhanden.
VNC
VNC ist die Abkürzung für Virtual Network Computing. Wenn dieser Reiter sichtbar ist, wird der Bildschirm der MuPiBox (das Display) dargestellt und kann gesteuert werden. Die Steuerung kann auch durch Drittanbieter-Apps erfolgen. Die Verbindungsdaten dafür lauten:
HOST = <Hostname / IP-Adresse der MuPiBox>
PORT = 5900
DIPLAY NR = 0
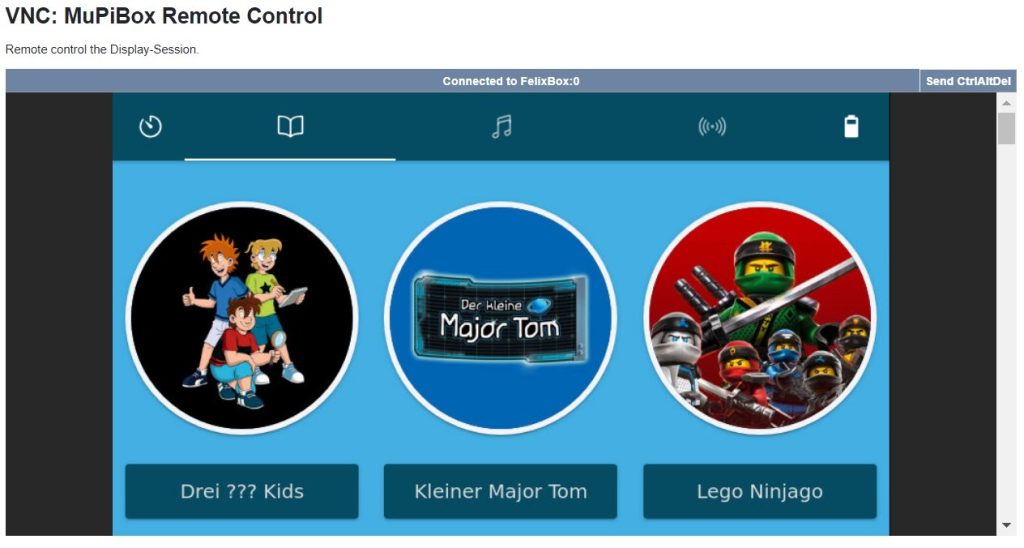
Der VNC-Service funktioniert nur bei einer guten Netzwerkanbindung, sonst kommt es immer wieder zu Verbindungsabbrüchen.
MuPi-Conf
Timer settings
Sleeptimer
Mit dem Sleeptimer kann eine Zeit angegeben werden, wie lange die Box noch eingeschaltet sein darf. Die Box schaltet sich nach Ablauf der Zeit automatisch aus.
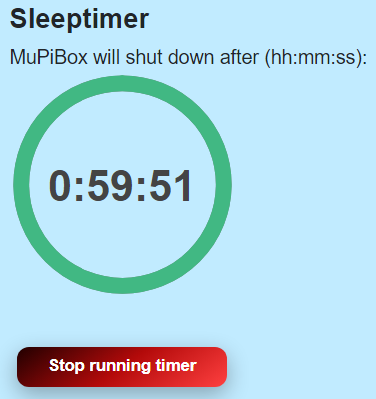
Idle time to shutdown
Diese Zeitangabe definiert die Leerlaufzeit, in der nichts abgespielt wird, bis die Box herunterfahren soll. Bei 0 ist der Timer deaktiviert.
System settings
Hostname
Der Hostname ist der Name der Box. Hier dürfen keine Sonderzeichen und auch keine Umlaute verwendet werden. Dieser Name wird auch im Netzwerk veröffentlicht und sollte, je nach DNS-Server Einstellungen, direkt aufrufbar sein. Insbesondere für die Spotify ist diese Einstellung wichtig, da bei der Einrichtung eine Redirect-URL verlangt wird. Im Regelfall wird der hier vergebene Hostname verwendet und sollte einmalig im Netzwerk sein.
Overclock SD Card
Bei der Verwendung von SD-Karten kann die Zugriffgeschwindigkeit
PM2-Logs to RAM
Wait for Network on boot
Initial Turbo
CPU Governor
Disable Warnings (Throtteling Warning)
SWAP
MuPiBox settings
Theme
TTS Language
Maximum number of resume entries
Mit diesem Wert wird definiert, wie viele Einträge unter Resume angezeigt werden. Das sind Wiedergaben, die bereits angespielt, aber nicht zu Ende gespielt worden sind.
Display settings
Brightness
HDMI-Rotation
LCD-Rotation
Display-LCD-Rotation
Turn off display after … minutes
Display resolution X in pixel
Display resolution Y in pixel
Audio settings
Audio device / Soundcard
Volume (in 5% Steps)
Volume after power on
Set max volume
Power-on settings
Power-Off Button delay
LED GPIO OnOffShim
LED Brightness normal (from 0 to 100%)
LED Brightness dimmed (from 0 to 100%)
Fan-Control
Fan GPIO
Temperature fan at full speed (100%)
Temperature fan at 75%
Temperature fan at 50%
Temperature fan at 25%
Fan activation
Chromium browser parameters
GPU support (experimental)
Smooth scrolling animation (experimental)
Kiosk mode
Cache size
MuPiHAT
Status
Battery Status
Configuration
MuPiHAT activation
Battery selection
Wähle die angeschlossene Batterie. Wenn der MuPiHAT nicht mit einer Batterie, sondern Powerbank oder einfach per USB-C Kabel betrieben wird, dann ist der „USB-C mode“ einzustellen. Bei allen anderen Batterietypen wird die MuPiBox automatisch ausgeschaltet, wenn die Spannungsversorgung nicht entsprechend ist.
Custom battery
v_100 in mA (100% battery)
v_75 in mA (75% battery)
v_50 in mA (50% battery)
v_25 in mA (25% battery)
v_0 in mA (100% battery)
th_warning in mA (warning level)
th_shutdown in mA (shutdown level)
MuPiBox – Media
Cover
Bluetooth
Bluetooth power state
Paired Devices
Bluetooth-Service
Bluetooth-Autoconnect-Helper (Just if automatic reconnect won’t work)
Spotify
Common spotify settings
Spotify cache state
Spotify cache path
Cache size
STEP 1 – Login-Data
Spotify Username
Spotify Password
STEP 2 – Developer Client-Connection
Create Developer-App and Client-Connection
Spotify Client ID
Spotify Client Secret
STEP 3 – Access- and Refresh-Token
Create Developer-App and Client-Connection
Spotify Access Token
STEP 4 – Device-ID
Set Device-ID
Select Spotify Device ID
Activated Spotify Device Name:
Activated Spotify Device ID:
Reset Spotify-Connection
RESET ALL DATA
Network
Network Information
Delete Wifi-Network
Add Wifi-Network
SSID-Name
#
